First, plug in your drive, and go to the flash drive's folder. Then create a new folder. Lets name this folder 'Lock.' Now move all the files you wish to hide into 'Lock.' Look for a small rectangular slot on your computer's tower. Look at the list of drives on your computer screen, and take note of which drive is for your flash drive. After you insert your flash drive, the drive name will usually change to reflect the brand of flash drive you are using or the type of device (USB flash drive).
Cannot access USB drive on Windows 10? Here are step-by-step tutorials to show you how to open an inaccessible USB drive and restore files in Windows 10 in different situations. The data recovery software you are going to use is EaseUS Data Recovery Wizard.
This page uncovers practical fixes for 'can't access USB on Windows 10' error, helping you to open USB flash drive and restore data with ease. Follow provided methods to resolve either issue that you are having on your computer without losing any data now:
| Workable Solutions | Step-by-step Troubleshooting |
|---|---|
| Part 1. Recover USB Data First | Run EaseUS file recovery software > Scan and recover USB data...Full steps |
| Part 3. Find Missing USB Drive | 1. Initialize unknown USB in disk management...Full steps |
| Part 3. Fix 'Can't Access USB' Error | 1. Format RAW USB to make it openable...Full steps |
The provided methods also work to fix USB becomes unopenable, inaccessible, USB flash drive not showing, USB detected but not showing data, etc., errors on Windows 10/8/7.
Overview of Cannot Open USB Flash Drive in Windows 10 Issue
Usually, when you insert your USB flash drive or a pen drive, it will be quickly detected by your PC and show up in File Explorer.
But sometimes, Windows cannot recognize nor open a USB device if something goes wrong. For example, the USB drive is missing or corrupted, the flash drive is infected by a virus or damaged due to certain reasons. This issue frequently happened in Windows 8/7 and it has become increasingly severe in Windows 10.
Searching on Google, you will find a large number of users are asking for help about how to access a USB flash drive and data in Windows 10.
If you are one of the victims who can't access USB drive on Windows 10 due to USB malfunction, stay here. Follow through this tutorial page and learn how to find USB and fix 'can't access USB' issue on Windows 10 without losing your vital data.
Part 1. Open Inaccessible/Unopenable USB and Restore Data
Works to: Restore data from inaccessible or inoperable USB flash drive on Windows 10/8/7, emergency data recovery.
When a USB flash drive becomes inaccessible, the most important thing is to open USB and restore data. The sooner you take action, the better chance you will get to bring all files back from the USB.
Here, we would like to offer a straightforward resolution for you to try. EaseUS hard drive data recovery software - Data Recovery Wizard enables you all to restore USB files in 3 simple steps.
How To Open My Usb Flash Drive Windows 10
No matter what causes the USB inoperable or inaccessible, you can re-insert the USB flash drive to your PC and apply this software to bring all your files out. No data recovery experience or skill is required.
If your files saved in the USB drive is less than 2GB, try EaseUS Data Recovery Wizard Free Edition. It works the same as the pro version.
How-to-Tutorial: Recover Data from USB Flash Drive that Won't Open in Windows 10
Step 1. Choose the flash drive to scan.
Launch EaseUS Data Recovery Wizard and choose your flash drive where you lost important files. Click 'Scan' to start.
Step 2. Check and preview found flash drive data.
After a quick and advance scan, you can quickly locate a specific type of file by using the Filter feature as well as the Search.
- Filter: A quick way to your wanted files.
- Search: e.g. File name/file extension.
Step 3. Restore flash drive data.
After checking and finding lost flash drive files, select them and click Recover to restore. You shall save the found files to a safe location on your PC rather than to your flash drive.
Note: Remember to save the USB data to another secure location in case of further data loss. Then you may continue reading and learn how to access and open USB with the following fixes.
Part 2. Find USB on Windows 10 that Is Not Showing in File Explorer
Applies to: Help you find USB drive on Windows 10, make USB that is not showing in File Explorer detectable and accessible again.
According to some forum posts, sometimes, USB users may not be able to find their USB drive in Windows File Explorer. Mostly, when a USB doesn't show in File Explorer, you can try to reconnect the USB or switch a USB port to see if the drive shows up or not.
It the USB still doesn't display in File Explorer, you can go to Disk Management and check the USB state. According to the different states of USB displaying in Disk Management, we collected respective solutions toward each case.
Check out and find out your right solution to find your USB and make it usable again.
Case 1. USB Shows as Unknown
Symptom: USB fails to show up in File Explorer but displays as unknown in Disk Management.
Causes: USB is not initialized.
Solution: Initialize USB
Tutorial: Initialize USB and Make It Accessible
Step 1. Connect USB to your PC.
Step 2. Right-click 'My Computer' or 'This PC', click 'Manage' to open Disk Management.
Step 3. Here, right-click the USB disk and click 'Initialize Disk'.
Step 4. In the dialog box, select the disk(s) to initialize and choose MBR or GPT partition style.
After this, you can open USB flash drive on Windows 10/8/7 again.
Case 2. USB Shows as Unallocated in Disk Management
Symptom: When there is no partition on the USB flash drive, you will not be able to access it. Usually, it will display as unallocated in Disk Management.
Cause: Mistakenly deleted partition on USB, brand new USB doesn't have a partition.
Solution: Recover Data on USB First, Create New Partition on USB
Tutorial: Recover Data and Create Partition on USB
If you have data saved on the USB, revert to Part 1 and apply USB recovery software to restore all lost data first.
Step 1. Connect or insert the USB to the computer.
Step 2. Go to 'This PC', right-click it and choose 'Manage' > 'Disk Management'.
Step 3. Right-click the unallocated space and choose 'New Simple Volume'.
Step 4. Follow the wizard to finish the continuous steps.
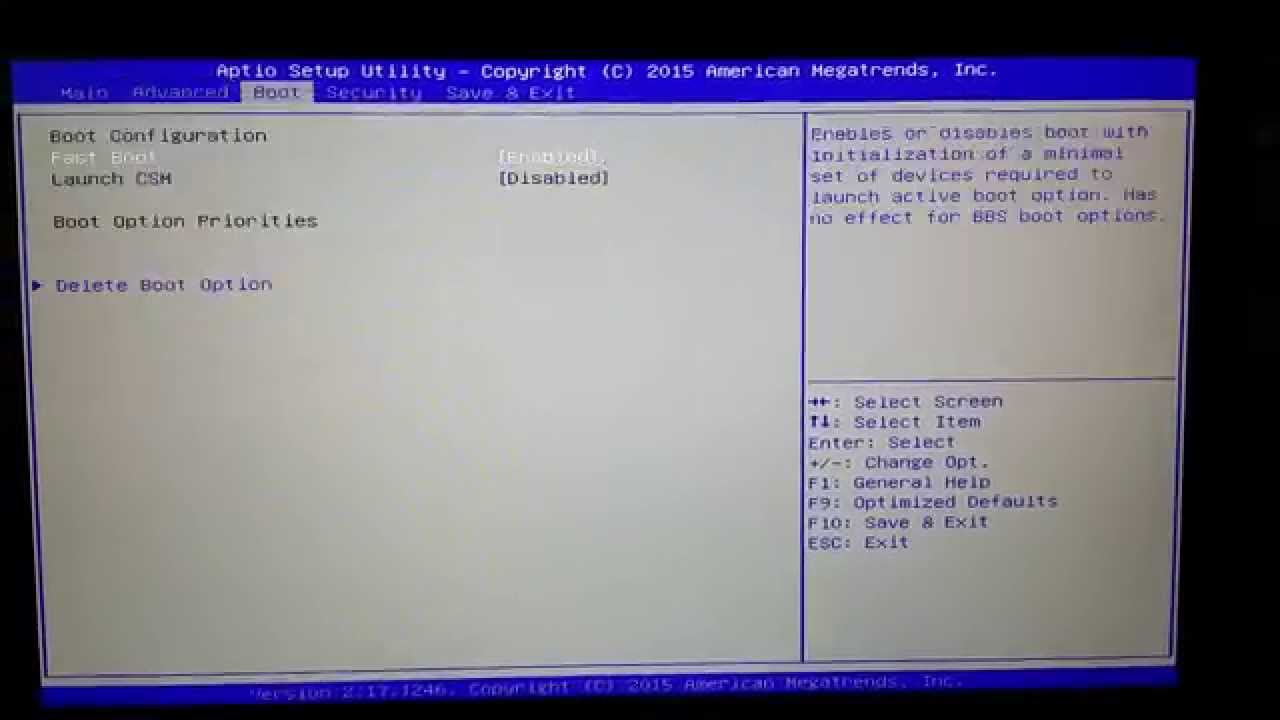
Case 3. USB Shows NO Media
Symptom: USB shows No Media in Disk Management, USB is not showing in File Explorer.
Causes: Serious logical problem, physical damage on the USB drive.
Solution: #1. Update USB driver (available in F2 in Case 3 Part 3); #2. Take USB to a local device repair center for repair.
Part 3. Fix 'Can't Access USB Drive' Error in Windows 10
Applies to: Fix USB, SD card, external hard drive, etc., storage devices detected in Windows 10 File Explorer but not accessible error.
According to most ordinary users, when they cannot open a USB flash drive, it usually shows up in the Windows File Explorer but becomes unopenable or inaccessible.
In other words, you can see your USB displaying in the File Explorer but you can neither open the USB nor access the saved files on it. Check the following listed symptoms and if you are experiencing the same issue, go through the guidelines to open your USB.
Case 1. USB Becomes RAW, Windows Requires to Format USB
Symptom: USB file system becomes RAW, Windows warns 'You need to format the disk in drive * before you can use it'.
Causes: USB file system error, USB becomes not formatted, brand new USB flash drive that is not formatted.
Solution: Format RAW USB, Resetting File System to FAT32 or exFAT
How to Fix Windows 10 Won't Open USB Flash Drive by Formatting
Step 1. Press 'Windows key + R' to bring up Run, and type devmgmt.msc and hit Enter.
How To Open My Usb Flash Drive Software
Step 2. In Disk Management, right-click the USB flash drive or pen drive and select the 'Format' option.
Step 3. Follow the onscreen wizard to choose a file system, such as FAT32 or exFAT to the drive. Click OK.
Note that if your USB drive is 32GB or smaller, set FAT32 as its file system. If it's 64GB or even bigger, set exFAT as its file system.
Case 2. Access Denied on USB Drive
Symptom: USB becomes unopenable, Windows warns that 'Location is not available. Access is denied.'.
Causes: USB permission issue, USB is outdated; USB contains internal errors, etc.
Solutions: #1. Take Ownership of USB; #2. Scan Hardware Changes; #3. Run CHKDSK to Fix USB Error
Follow through each tutorial to fix USB won't open issue and make it accessible again on Windows 10/8/7:
Fix 1. Take Ownership of USB
Step 1. Open 'Windows Explorer', right-click on USB and select 'Properties'.
Step 2. Go to Security and click 'Advanced', go to 'Owner' tab.
Step 3. If you want to change the owner to a user or group that is not listed: Click 'Change' > 'Other user and groups', and type the name of the user or group in 'Enter the object name to select', then click 'Check Names' > 'OK'.
Step 4. If you want to change a user or a group that is listed:
Click new owner in the 'Change' to box and make changes.
Step 5. If you want to change the owner of all sub containers and objects within the tree: Select 'Replace owner on subcontainers and objects' box.
Fix 2. Scan Hardware Changes
Step 1. Go to 'This PC' > 'Manage' > 'Device Manager'.
Step 2. Find and right-click your USB drive, then choose 'Scan for hardware changes'.
Step 3. Check whether your disk works properly again.
Fix 3. Run CHKDSK to Fix USB Error
Step 1. Type cmd in Search, right-click Command Prompt, select 'Open as Administrator'.
Step 2. Type diskpart and hit Enter. Click 'Yes' to open Diskpart.
Step 3. Type chkdsk /r drive letter and hit Enter.
This command will repair the internal error on USB drive, making it accessible again.
Case 3. USB Is Not Accessible with I/O Device Eror
Symptom: USB cannot be accessed I/O device error, Windows warns 'Location is not available. Drive is not accessible. The request could not be performed because of an I/O device error'.
Causes: USB connection error, USB driver issue, unreadable USB drive letter, faulty transfer mode, etc.
Solutions: #1. Change USB Port and Reconnect USB; #2. Update USB drive driver; #3. Chang USB drive letter; #4. Change USB transfer mode.
Follow each fix one by one until your USB turns openable again.
Fix 1. Change USB Port to Open USB in Windows 10
Step 1. Eject USB properly
Move your mouse to the right-hand side of the taskbar of Desktop, right-click USB icon, and select 'Eject USB Brand Name'.
Step 2. Unplug USB and re-plug it to another USB port on your computer.
Step 3. If you see a pop-up, choose 'Open folder to view files'.
If you see no pop-up, open the USB in File Explorer and access your files.
Fix 2. Update USB Drive Driver and Reinstall USB Controllers, Make USB Accessible
Step 1. Connect the USB flash drive to PC. Press 'Windows key + R' to bring up Run, and type devmgmt.msc and hit Enter.
Step 2. Click 'Device Manager' then expand 'Disk drives'. Find and right-click the problematic USB drive and select 'Update driver'
Step 3. Click 'automatically search for driver software online'.
Step 4. Wait for the driver to be updated, then reboot your computer.
Afterward, you can try to reconnect your USB drive to PC and check whether the USB drive shows up or not.
Step 5. Reopen Device Manager, find and expand 'Universal Serial Bus controllers'.
Step 6. Under the list, right-click every device and then click 'Uninstall' to remove them all at a time.
Step 7. Restart the computer, and let the USB controllers get reinstalled.
After finishing all the operations, plug in the removable pen drive/ flash drive or other USB devices to check if it can be opened.
Fix 3. Open the USB Drive by Changing USB Drive Letter in Window 10
USB not showing up in Windows 10 is one of the symptoms of Windows 10 'cannot open USB' issue. Most times, the problem is caused by a drive letter confliction or USB driver issues.
To fix the issue and to open USB on Windows 10 successfully, first try to give the USB a new path.
Step 1. Right-click on 'This PC', select 'Manage'. In the 'Storage' menu, click 'Disk Management'.
Step 2. Here, locate the USB drive, right-click and select 'Change Drive Letter and Paths'.
Step 3. Click the 'Add' button, enter a location the USB drive will be accessible at, such as C:USB. Your flash drive will now be accessible at the new folder location you specified.
After this, unplug the USB and reconnect it back to your computer. There, you should be able to visit the drive and open all files on USB drive again.
Fix 4. Change USB Transfer Mode
Step 1. Insert your USB to computer, right-click on 'My Computer' or 'This PC'.
Step 2. Click 'Manage', enter Device Manager.
Step 3. Expand the IDE ATA/ATAPI controllers, right-click the IDE Channel where the appropriate drive is connected, and select 'Properties'.
Step 4. In the Transfer Mode box, select 'PIO Only', and restart PC.
Case 4. File or Directory Is Corrupted on USB
Symptom: When the file or directory of USB is corrupted and unreadable, it will become inaccessible. Windows will pop up with this warning: 'Location is not available. USB is not accessible. The file or directory is corrupted and unreadable'.
Causes: USB contains file system error or file system corrupted that makes USB unreadable.
Solution: Run CHKDSK /F /R Command to Fix USB File Directory
Sometimes, you ask for a solution to open the USB in Windows 10 when the pen drive not showing data. Most times, it happens when the device is damaged or infected with unknown viruses. In this case, you can try to fix corrupted USB using CMD to regain access to your device and data.
Step 1. Press 'Windows Key + X' button, in the power users menu, select the 'Command Prompt (Admin)' option.
Step 2. Click 'Yes' when you are presented with a UAC window requesting permission to launch the Command Prompt as Administrator.
Step 3. In the new Command Prompt window, type chkdsk E: /f /r /x and hit 'Enter'. Here you should replace E with your drive letter.
This command will run chkdsk to check and repair any possible errors, bad sectors or corrupted files on the USB flash drive. When it is finished, exit the command prompt. Safely eject and reconnect the USB flash drive to see if it can be opened.
If you don't have any technical know-how and want to minimize data risks, using third-party software could be a better choice. The Command line is suitable for computer professionals since wrong commands can cause severe problems. Therefore, we strongly recommend you try an automatic command line alternative.
EaseUS Tools M is a practical computer fixing tool that is safe and light-weighted. It's a perfect alternative to CHKDSK command. Use this one-click tool to solve your computer issues.
To fix file system error or disk error:
Step 1: DOWNLOAD EaseUS Tools M for Free and install it.
Step 2: Open the software and select the 'File showing' option.
Step 3: Choose the drive and wait for repairing. After the operation completes, click the 'View' button to check the drive.
Conclusion
When you can't access a USB drive on Windows 10, 8, or 7, a quick way to fix this issue is to change the USB port and reconnect it to your computer again.
If the USB fails to show up or is still unopenable, you need to run a reliable data recovery software like EaseUS Data Recovery Wizard to scan and restore all USB data at first.
Then check turn to the right solution to make USB accessible again. If it's showing in File Explorer, you can go to Part 1 and follow the right fixes for help. If the USB doesn't show up in File Explorer but detected in Disk Management, try solutions in Part 2.
By going through the listed resolution, your data will be safely restored and the USB will be openable again.
