- How To Use Adobe Premiere Elements 15
- How To Use Adobe Premiere Elements 2019
- How To Use Adobe Premiere Elements 2018
Cover image via
This class covers many of the basics of Adobe Photoshop Elements 12. This very thorough tutorial covers many of the basics new users are going to want to kno. We're excited to announce the release of Premiere Elements 2021! This new version includes several amazing features like. Select Object: Select a specific object or area of your video and easily apply an effect that tracks throughout the video, like brightening the subject or blurring the background; Introduction to GPU accelerated rendering: See high-quality playback of many awesome effects. However, it doesn't mean that you can import all MOV files into Premiere Elements (15, 14, 13, 12, 11, 10). In the adobe forum, you can see many issues about MOV in Premiere Elements (15, 14, 13, 12, 11, 10). 'I've been having trouble importing.mov files to into premiere elements 14.
Find some extra motivation on your next project with these 7 techniques for maximizing your non-linear editing skills in Premiere Pro.
Every editor has that moment when they first discover that truly awesome — often time-saving — breakthrough. It's like a breath of fresh air, suddenly reinvigorating your work.
And while those self discoveries are always the best, they can be very few and far between. That is unless you read articles like these, which share some of the best tips, tricks, and hacks for your Adobe Premiere Pro video editing workflow.
1. Cherry Pick Your Timeline
When starting a new project, especially one with tons of footage (travel videos or documentary projects), your first step is to review all your footage. One quick tip, outlined in the video above, is to begin the process of cherry-picking your timeline as you review your footage — a technique that helps you pull out and (in a way) catalog your shots so you can begin doing your actual editing assembly after.
You can read more about the process here.
2. Creative Timeline Nesting
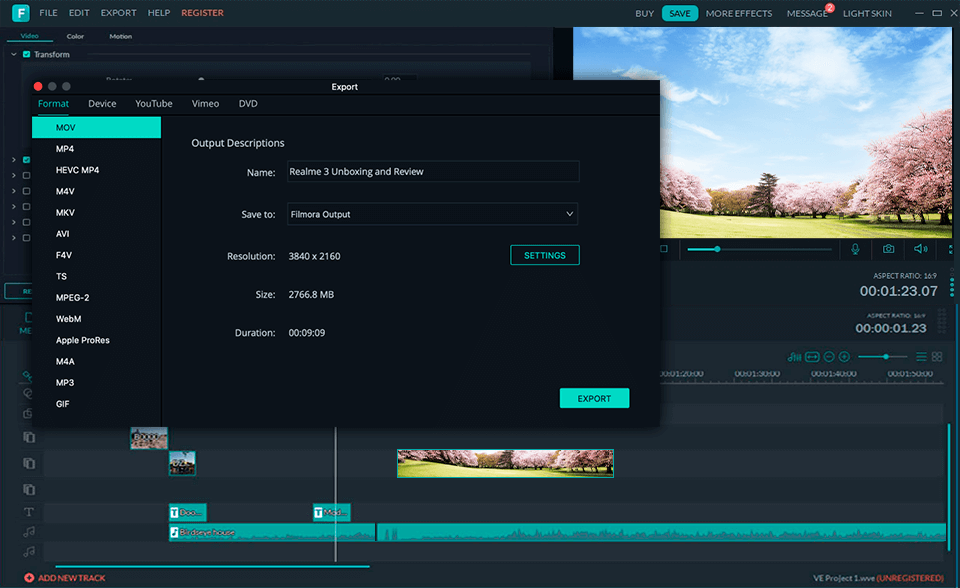
Another simple-yet-game-changing tip for starting off in Premiere Pro is to master the art of creative timeline nesting, as demonstrated by VideoRevealed. Nesting is a handy and powerful trick, allowing you to place your sequences into other sequences. This is handy for a number of reasons, as it not only helps with your program's processing and rendering, but it also keeps your timeline clean and segmented, allotting for multiple uses in different areas.
3. Time Remapping and Speed Ramping
Want to make some truly cool, clever videos for your clients, friends, and personal reels? Well, one sure-fire technique is to utilize the slick look of speed-ramped shots. Using a technique in Premiere Pro called Time Remapping, Robbie Janney walks you through the steps to create that stylized look.
- Record at a High Frame Rate
- Use the Speed/Duration Effect
- Change the Frame Information
- Keyframe and Speed Ramping
You can read a more detailed step-by-step here.
4. Quick Motion Tracking
For all those video editors intimidated by After Effects, here's a cool tip that allows you to do some substantive motion tracking directly in Premiere Pro. In this tutorial by Daniel Marchione, we get a primer in working with keyframing and manually creating motion for your text or graphics, without any scary After Effects work.
5. Color Grading Using Lumetri Color Panels
For those editors who remember a time prior to Premiere Pro's Lumetri Color Panels, you understand just how much of a game changer those color controls truly are. In this breakdown, we get some actionable advice, as well as some serious color theory to help you understand and master color alteration using Lumetri curves.
For a more in-depth breakdown, here's the full article.
6. Smooth Slow Motion
As an antithesis to the slick, cool, and clever speed-ramping techniques above, we must now dive into the smooth and serene power of slow motion. Using many of the same effects and techniques, YouTuber Kyler Holland discusses how to work with high-frame-rate footage to create a consistent and smooth look for your slowed-down clips — and how to include them in your sequences and videos.
7. Animate in the Essential Graphics Panel
The final tip is a more advanced technique — animation. Using the Essential Graphics Panel, we learn how to create some basic graphic animations, which can look surprisingly complex and professional. In the tutorial, Jason Boone breaks down the following:
- Create Your Graphics
- Animate the Properties
- Fine Tune Your Results
Read the full step-by-step write-up here.
For more video editing tutorials, tips, and tricks, check out some of these additional articles below.
For NLE software, MOV seems to be a friendly format. Normally, you can import and edit MOV in Premiere Pro CC, iMovie, After Effects, etc. However, it doesn't mean that you can import all MOV files into Premiere Elements (15, 14, 13, 12, 11, 10). In the adobe forum, you can see many issues about MOV in Premiere Elements (15, 14, 13, 12, 11, 10).
Alt on macbook pro. 'I've been having trouble importing .mov files to into premiere elements 14. Some of the videos have imported successfully and play fine, while for others an error message pops up saying a generic error has occurred.'
'I am new to Premiere Elements 15, My mom had it installed on her new computer. I am trying to edit videos but I am running into some problems with .mov files.'
Analysis: Why Can't Import or Edit MOV in Premiere Elements 15/14/13/12/11?
1. MOVs are just envelopes for a video files. What matters is the codec the file uses. Like many snapshot still cameras, when you can't i mport MOV to Premiere Elements, your camera might save its video in the MJPEG codec, a codec with Premiere Elements doesn't support.
2. In the MOV files that did not import into Premiere, was the lighting conditions different during recording? Premiere Elements has a problem with video that is recorded with a variable frame rate across the footage rather than a constant one. The lighting conditions during this type of recording may be involved in what the recording devices use. In this Premiere Elements variable frame issue the typical symptoms are audio out of sync or just cannot import the video at all. Google chrome 9 0 download.
Results: Try These Solutions to Fix MOV Can't Import to Premiere Elements Issues
1. Check if the MOV files is broken. What computer operating system is your Premiere Elements running on? Pch golden prize ticket. If you have Windows, make sure you can import the problem file into Movie Maker. If you have Mac, check if you can import the problem file into iMovie.
2. Check if you have installed the latest version of QuickTime.

Another simple-yet-game-changing tip for starting off in Premiere Pro is to master the art of creative timeline nesting, as demonstrated by VideoRevealed. Nesting is a handy and powerful trick, allowing you to place your sequences into other sequences. This is handy for a number of reasons, as it not only helps with your program's processing and rendering, but it also keeps your timeline clean and segmented, allotting for multiple uses in different areas.
3. Time Remapping and Speed Ramping
Want to make some truly cool, clever videos for your clients, friends, and personal reels? Well, one sure-fire technique is to utilize the slick look of speed-ramped shots. Using a technique in Premiere Pro called Time Remapping, Robbie Janney walks you through the steps to create that stylized look.
- Record at a High Frame Rate
- Use the Speed/Duration Effect
- Change the Frame Information
- Keyframe and Speed Ramping
You can read a more detailed step-by-step here.
4. Quick Motion Tracking
For all those video editors intimidated by After Effects, here's a cool tip that allows you to do some substantive motion tracking directly in Premiere Pro. In this tutorial by Daniel Marchione, we get a primer in working with keyframing and manually creating motion for your text or graphics, without any scary After Effects work.
5. Color Grading Using Lumetri Color Panels
For those editors who remember a time prior to Premiere Pro's Lumetri Color Panels, you understand just how much of a game changer those color controls truly are. In this breakdown, we get some actionable advice, as well as some serious color theory to help you understand and master color alteration using Lumetri curves.
For a more in-depth breakdown, here's the full article.
6. Smooth Slow Motion
As an antithesis to the slick, cool, and clever speed-ramping techniques above, we must now dive into the smooth and serene power of slow motion. Using many of the same effects and techniques, YouTuber Kyler Holland discusses how to work with high-frame-rate footage to create a consistent and smooth look for your slowed-down clips — and how to include them in your sequences and videos.
7. Animate in the Essential Graphics Panel
The final tip is a more advanced technique — animation. Using the Essential Graphics Panel, we learn how to create some basic graphic animations, which can look surprisingly complex and professional. In the tutorial, Jason Boone breaks down the following:
- Create Your Graphics
- Animate the Properties
- Fine Tune Your Results
Read the full step-by-step write-up here.
For more video editing tutorials, tips, and tricks, check out some of these additional articles below.
For NLE software, MOV seems to be a friendly format. Normally, you can import and edit MOV in Premiere Pro CC, iMovie, After Effects, etc. However, it doesn't mean that you can import all MOV files into Premiere Elements (15, 14, 13, 12, 11, 10). In the adobe forum, you can see many issues about MOV in Premiere Elements (15, 14, 13, 12, 11, 10).
Alt on macbook pro. 'I've been having trouble importing .mov files to into premiere elements 14. Some of the videos have imported successfully and play fine, while for others an error message pops up saying a generic error has occurred.'
'I am new to Premiere Elements 15, My mom had it installed on her new computer. I am trying to edit videos but I am running into some problems with .mov files.'
Analysis: Why Can't Import or Edit MOV in Premiere Elements 15/14/13/12/11?
1. MOVs are just envelopes for a video files. What matters is the codec the file uses. Like many snapshot still cameras, when you can't i mport MOV to Premiere Elements, your camera might save its video in the MJPEG codec, a codec with Premiere Elements doesn't support.
2. In the MOV files that did not import into Premiere, was the lighting conditions different during recording? Premiere Elements has a problem with video that is recorded with a variable frame rate across the footage rather than a constant one. The lighting conditions during this type of recording may be involved in what the recording devices use. In this Premiere Elements variable frame issue the typical symptoms are audio out of sync or just cannot import the video at all. Google chrome 9 0 download.
Results: Try These Solutions to Fix MOV Can't Import to Premiere Elements Issues
1. Check if the MOV files is broken. What computer operating system is your Premiere Elements running on? Pch golden prize ticket. If you have Windows, make sure you can import the problem file into Movie Maker. If you have Mac, check if you can import the problem file into iMovie.
2. Check if you have installed the latest version of QuickTime.
3. Are these .mov files from the same camera and have around the same recording date?
4. Use a video converter to change a possible variable frame rate to a constant one before import.
Ultimate Solution: Convert MOV to QuickTime MOV with constant Framerate for Premiere
MOV is a container. When you watch it as a MOV file, it may be MPEG4 MOV, H.264 MOV, H.265 MOV, DV MOV, QuickTime MOV, etc. Among these MOV files, only QuickTime MOV and H.264 MOV are supported by Premiere Elements 15/14/13/12/11. So when you can't import and edit MOV in Premiere Elements 15/14/13/12/11, you can simply convert MOV to Premiere Elements compatible QuickTime MOV or other supported DV AVI, H.264 MP4, MPEG-2, etc.
With Pavtube Video Converter for Mac, you can simply convert all MOV files to Premiere Elements supported video formats with right video and audio codec. You also can convert MOV video from variable frame rate to a constant one to avoid audio out of sync issues in Premiere Elements. You also can configure the video and audio encoder, sample frequency rate, bit rate, etc to make the output video better compatible with Premiere Elements. And before output, you also can do some simple editing like merge all videos, remove audio from video, split videos by size, adjust volume, resize mode, cropping to edit video, etc.
How to get the next update for minecraft pe. Now download the right version below to start to convert MOV to Premiere Elements (15, 14, 13, 12, 11, 10).
Getting Started to Convert MOV to Premiere Elements (15, 14, 13, 12, 11, 10)
Step 1. Add MOV files
Load MOV files to the program. Launch the program, and open the folder where you have saved the MOV files, and then directly drag the files to the program interface, the files will be loaded to the program immediately.This program supports batch conversion to automatically convert multiple .mkv files one by one. And it also supports joining several MOV videos into a single one.
Step 2: Choose Premiere Elements preferred format
Navigate to 'Format' > 'Common Video' > 'MOV – QuickTime(*.mov)'. You can see that here are hundreds of video formats for you choosing. You also can choose H.264 MP4, DV AVI, MPEG-2 for Premiere Elements. How much to edit a video. Click 'Settings' button to go to 'Profile Settings' screen where you can adjust audio and video parameters like size, bitrate, frame rate, sample rate, etc.
Tip: The default setting works well. Of course, if you want to customize video and audio encoding settings, just click the 'Settings' button to customize these settings. You can adjust the output video/audio resolution, frame rate, bit rate, etc. to customize the output files to get the best quality you want.
Step 3. Start MOV to Premiere Elements conversion
The file is now ready to be converted and that is done by clicking on the covert button on the menu. The software will take care of the rest and the user will now have the file in a format that can be used with Premiere Elements 10/11/12 /13/14/15. https://ameblo.jp/compvircon-ji5n/entry-12652178961.html.
How to Add MOV Files intoPremiere Elements?
You can import your converted MOV files from your computer's hard drive.
Do one of the following:
Click Add Media and choose Files And Folders.
Choose File > Add Media From > Files And Folders.
To import a media file, locate and select the file from the dialog box and click Open.
On Windows, select the folder from the dialog box and click Import Folder if you want to add an entire folder.
How To Use Adobe Premiere Elements 15
Note: Alternately, you can drag files from your operating system's file explorer to the Quick view or Expert view timeline.
How to Export MOV from Premiere Elements?
You can save your project to QuickTime MOV for viewing on the web, mobile phone, computer and more. The Export & Share option includes all the available export formats in a single panel. Individual tabs on the Export & Share panel represent the various media options that you can choose from.
View settings for multiple formats from a single panel.
View recommended settings based on the format of your source clip and the desired output type.
How To Use Adobe Premiere Elements 2019
Preview your video before exporting.
How To Use Adobe Premiere Elements 2018
Scan through settings for each media type in an easy-to-view format.
