- Run minecraft launcher 2. Click 'edit profile' and choose 'release 1.12.2' from the 'use version' list; save 3. Run the game and quit after a few seconds 4. Close the launcher 5. Double-click the downloaded forge 1.12.2 file 6. Click the 'ok' button 7. After forge is installed, click the 'ok' button again 8. Run the launcher 9.
- To install Express temporarily and not add it to the dependencies list: $ npm install express -no-save By default with version npm 5.0+ npm install adds the module to the dependencies list in the package.json file; with earlier versions of npm, you must specify the -save option explicitly.
- 1 /worldedit 1.1 History Control 1.2 Region Selection 1.3 Region Operation 1.4 Clipboards and Schematics 1.5 Generation 1.6 Utilities 1.7 Chunk Tools 1.8 Superpickaxe Tools 1.9 General Tools 1.10 Brushes 1.11 Quick-Travel 1.12 Snapshots 1.13 Java Scriptings 1.14 Biomes.
Download Free World Edit for Minecraft for PC with the tutorial at BrowserCam. Discover how to download and Install World Edit for Minecraft on PC (Windows) which happens to be produced by Mustafa Alpay. offering great features. Ever thought how can I download World Edit for Minecraft PC? Don't worry, we will break it down for yourself into simple and easy steps.
Download Spigot link here 2. Download World Edit link here 3. Create a new folder name it to something you want. Put Spigot.jar to the folder you.
How to Download World Edit for Minecraft for PC or MAC:
- Get started in downloading BlueStacks Android emulator for your PC.
- In case your download process is completed click on the file to start the install process.
- Throughout the installation process click on 'Next' for the first couple of steps after you find the options on the monitor.
- In the very final step click on the 'Install' option to start the install process and click 'Finish' as soon as it is completed.On the last and final step simply click on 'Install' in order to start the final install process and then you can click 'Finish' to end the installation.
- Open BlueStacks Android emulator within the windows start menu or desktop shortcut.
- Since this is your very first time working with BlueStacks emulator you'll have to link your Google account with the emulator.
- Congrats! It's simple to install World Edit for Minecraft for PC with BlueStacks emulator either by searching for World Edit for Minecraft application in playstore page or with the help of apk file.You are ready to install World Edit for Minecraft for PC by visiting the Google play store page once you've got successfully installed BlueStacks app on your computer.
WorldEdit is an extremely powerful tool for modifying entire worlds within Minecraft, which can be used as either a mod for your single-player worlds or as a plugin for your Bukkit servers.
How to split video in imovie. This command guide was written for Minecraft 1.12.1, version 6.1.7.3, but should work for newer versions too. All WorldEdit commands can be used with a double slash (//) so they don't conlict with built-in commands. This means you can get a list of all commands with //help. Let's explore different categories!
¶Movement
In order to edit a world properly you need to learn how to move in said world properly. There are several straightforward commands that let you move:
//ascendgoes up one floor.//descendgoes down one floor.//thrulet's you pass through walls.//jumptoto go wherever you are looking.
¶Information
Knowing your world properly is as important as knowing how to move within it, and will also let you change the information in said world if you need to.
//biomelistshows all known biomes.//biomeinfoshows the current biome.//setbiomelets you change the biome.
¶Blocks
You can act over all blocks in a radius around you with quite a few commands. Some won't actually act over the entire range you specify, so 100 is often a good number.
¶Filling
You can fill pools with //fill water 100 or caves with //fillr water 100, both of which act below your feet.
¶Fixing
If the water or lava is buggy use //fixwater 100 or //fixlava 100 respectively.
Some creeper removed the snow or the grass? Fear not, you can use //snow 10 or //grass 10.
¶Emptying
You can empty a pool completely with //drain 100, remove the snow with //thaw 10, and remove fire with //ex 10.
Minecraft How To Install World Edit

¶Removing
You can remove blocks above and below you in some area with the //removeabove N and //removebelow N. You probably want to set a limit though, or you could fall off the world with //removebelow 1 10 for radius and depth. You can also remove near blocks with //removenear block 10.
¶Shapes
Making a cylinder (or circle) can be done with through //cyl stone 10, a third argument for the height. The radius can be comma-separated to make a ellipses instead, such as //cyl stone 5,10.
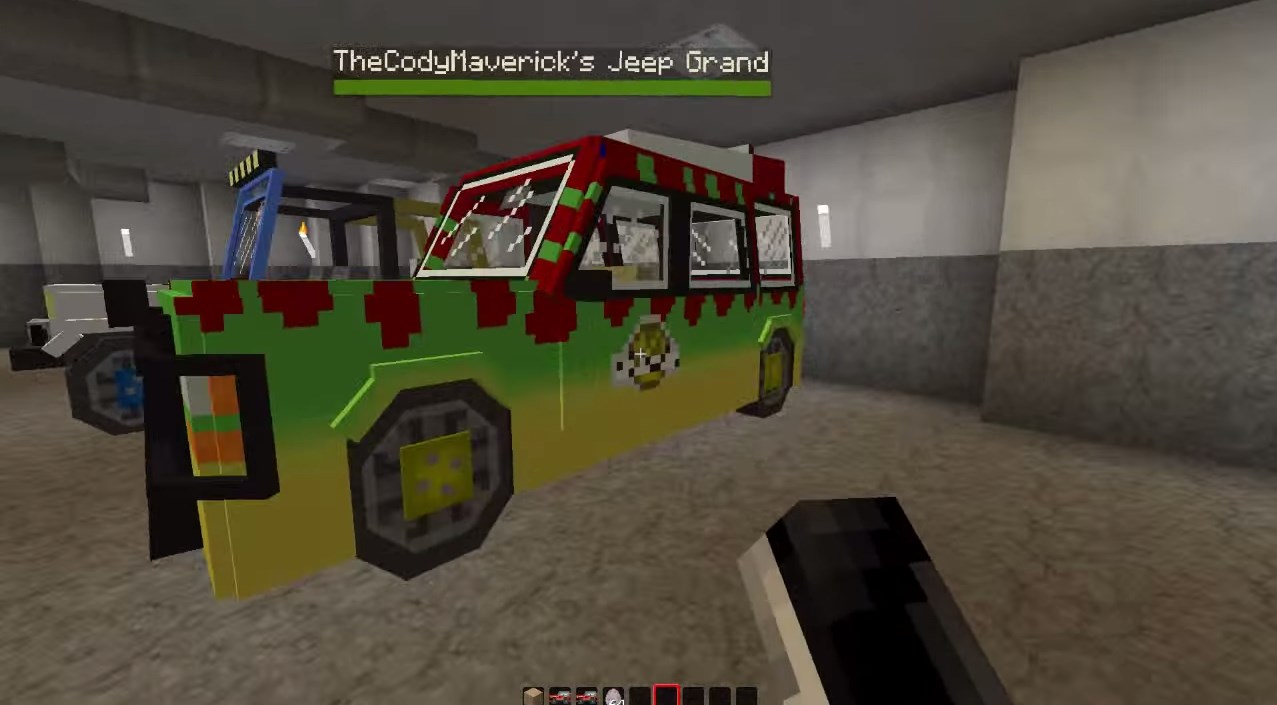
¶Removing
You can remove blocks above and below you in some area with the //removeabove N and //removebelow N. You probably want to set a limit though, or you could fall off the world with //removebelow 1 10 for radius and depth. You can also remove near blocks with //removenear block 10.
¶Shapes
Making a cylinder (or circle) can be done with through //cyl stone 10, a third argument for the height. The radius can be comma-separated to make a ellipses instead, such as //cyl stone 5,10.
Spheres are done with //sphere stone 5. This will build one right at your center, so you can raise it to be on your feet with //sphere stone 5 yes. Similar to cylinders, you can comma separate the radius x,y,z.
Pyramids can be done with //pyramic stone 5.
All these commands can be prefixed with 'h' to make them hollow. For instance, //hsphere stone 10.
¶Regions
¶Basics
Operating over an entire region is really important, and the first thing you need to work comfortably with them is a tool to make selections. The default wooden-axe tool can be obtained with //wand, but you must be near the blocks to select. You can use a different tool, like a golden axe, to use as your 'far wand' (wand usable over distance). Once you have one in your hand type //farwand to use it as your 'far wand'. You can select the two corners of your region with left and right click. If you have selected the wrong tool, use //none to clear it.
If there are no blocks but you want to use your current position as a corner, use //pos1 or 2.
If you made a region too small, you can enlarge it with //expand 10 up, or //expand vert for the entire vertical range, etc., or make it smaller with //contract 10 up etc., or //inset it to contract in both directions. You can use short-names for the cardinal directions (NSEW).
Finally, if you want to move your selection, you can //shift 1 north it to wherever you need.
¶Information
You can get the //size of the selection or even //count torch in some area. If you want to count all blocks, get their distribution //distr.
¶Filling
With a region selected, you can //set it to be any block! For instance, you can use //set air to clear it entirely. You can use more than one block evenly by separting them with a comma //set stone,dirt, or with a custom chance //set 20%stone,80%dirt.
You can use //replace from to instead if you don't want to override all blocks in your selection.
You can make an hollow set with //faces, and if you just want the walls, use //walls.
¶Cleaning
If someone destroyed your wonderful snow landscape, fear not, you can use //overlay snow over it (although for this you actually have //snow N and its opposite //thaw).
If you set some rough area, you can always //smooth it, even more than one time with //smooth 3. You can get your dirt and stone back with //naturalize and put some plants with //flora or //forest, both of which support a density or even the type for the trees. If you already have the dirt use //green instead. If you want some pumpkins, with //pumpkins.
How To Add World Edit
¶Moving
You can repeat an entire selection many times by stacking them with //stack N DIR. This is extremely useful to make things like corridors or elevators. For instance, you can make a small section of the corridor, select it entirely, and then repeat it 10 times with //stack 10 north. Or you can make the elevator and then //stack 10 up. If you need to also copy the air use //stackair.
Finally, if you don't need to repeat it and simply move it just a bit towards the right direction, you can use //move N. The default direction is 'me' (towards where you are facing) but you can set one with //move 1 up for example.
¶Selecting
You can not only select cuboids. How to open my usb flash drive. You can also select different shapes, or even just points:
//sel cuboidis the default.//sel extendexpands the default.//sel polyfirst point with left click and right click to add new points.//sel ellipsoidfirst point to select the center and right click to select the different radius.//sel spherefirst point to select the center and one more right click for the radius.//sel cylfor cylinders, first click being the center.//sel convexfor convex shapes. This one is extremely useful for//curve.
¶Brushes
Brushes are a way to paint in 3D without first bothering about making a selection, and there are spherical and cylinder brushes with e.g. //brush sphere stone 2, or the shorter form //br s stone. For cylinder, one must use cyl instead sphere.
There also exists a brush to smooth the terrain which can be enabled on the current item with //br smooth, which can be used with right-click like any other brush.
¶Clipboard
Finally, you can copy and cut things around like you would do with normal text with //copy and //cut. The copy is issued from wherever you issue the command, so when you use //paste, remember that if you were 4 blocks apart when copying, it will be 4 blocks apart when pasting.
The contents of the clipboard can be flipped to wherever you are looking via //flip, and can be rotated via the //rotate 90 command (in degrees).
To remove the copy use //clearclipboard.
